Установка, настройка и использование проксификатора Proxyfier
В данной статье рассмотрена установка, настройка и использование проксификатора Poxyfier версии 2.91
Скачайте и запустите инсталлятор Proxyfier. Кликните кнопку "Next" (сноска 1)
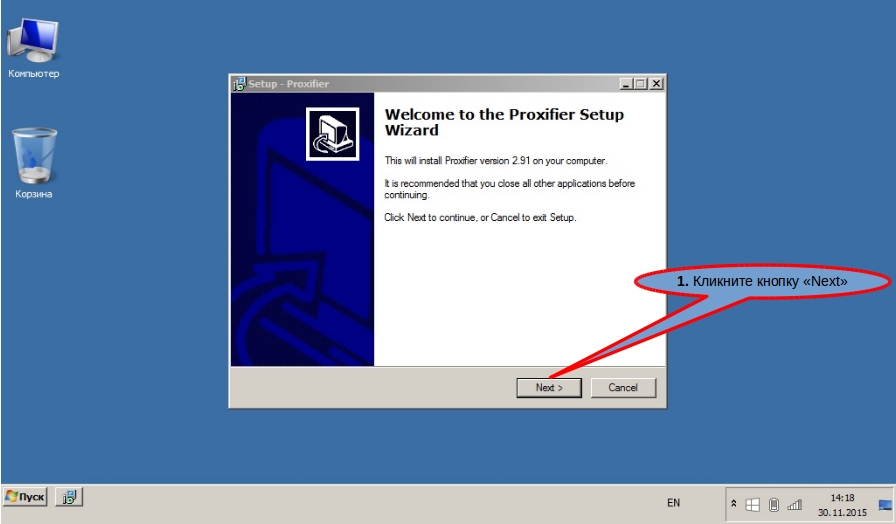
Прочитайте лицензионное соглашение, кликните точку "I accept the argeement" (сноска 2) и кликните кнопку "Next" (сноска 3)
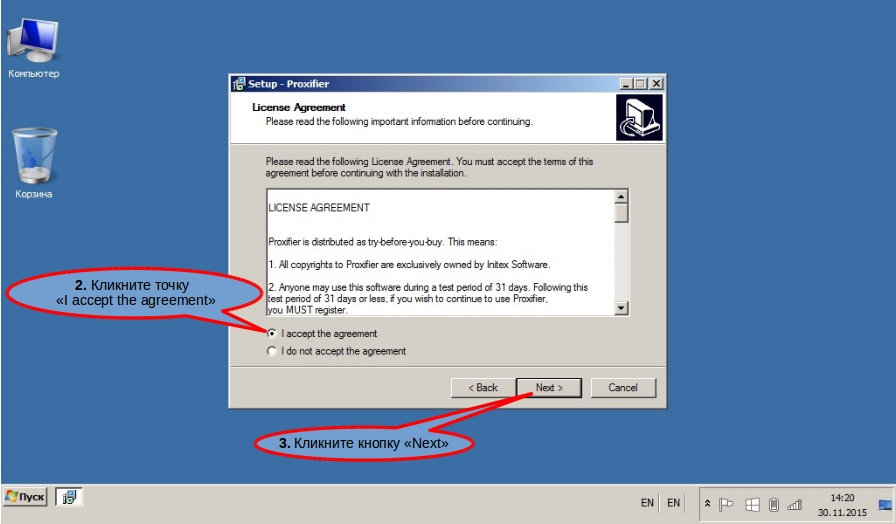
Задайте папку (сноска 4), в которую инсталлятор установит Proxyfier (рекомендуем оставить по умолчанию) и кликните кнопку "Next" (сноска 5)
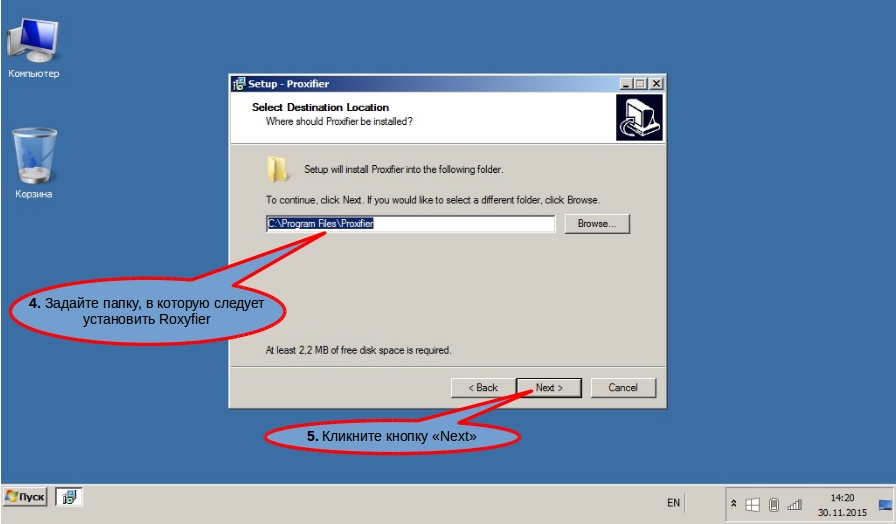
Задайте имя пункта меню Proxyfier (сноска 6) в главном меню Windows (рекомендуем оставить по умолчанию) и кликните кнопку "Next" (сноска 7)
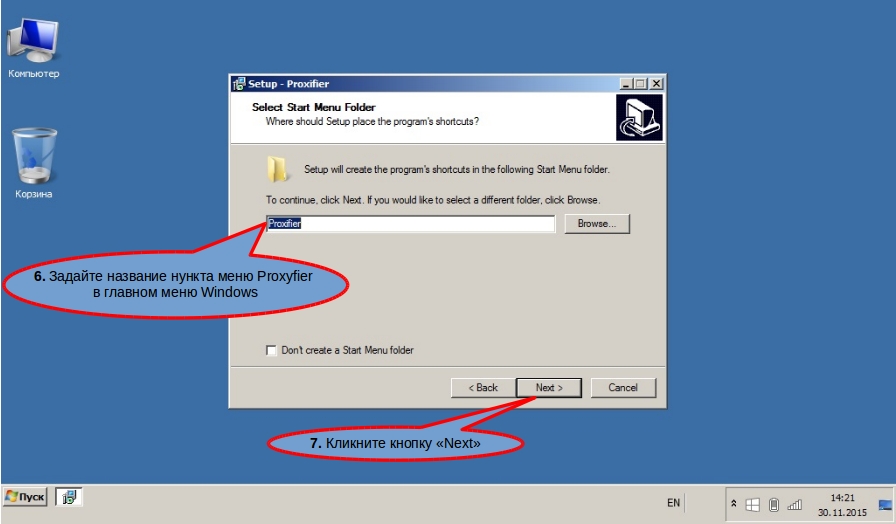
Включите галочку "Create a desktop icon" (сноска 8), если хотите чтобы инсталлятор создал ярлык, для запуска прокси на рабочем столе и кликните кнопку "Next" (сноска 9)
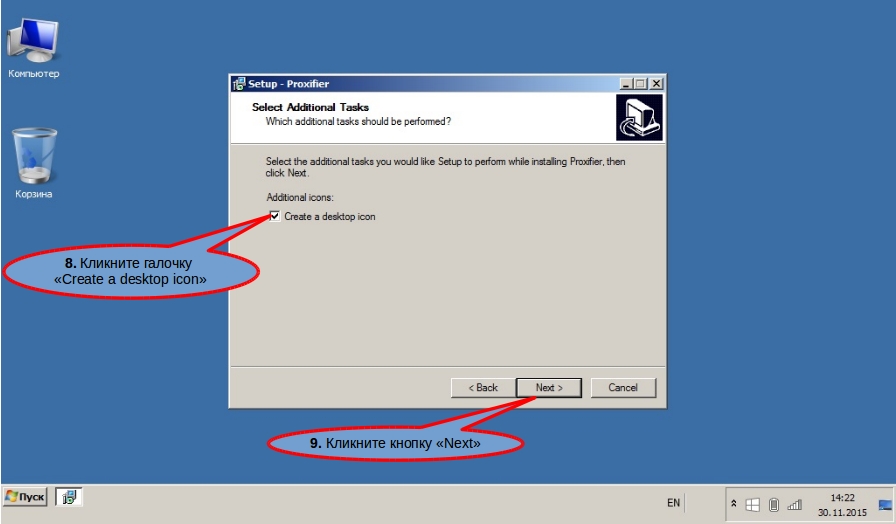
Кликните кнопку "Install" (сноска 10) и инсталлятор начнет установку Proxyfier
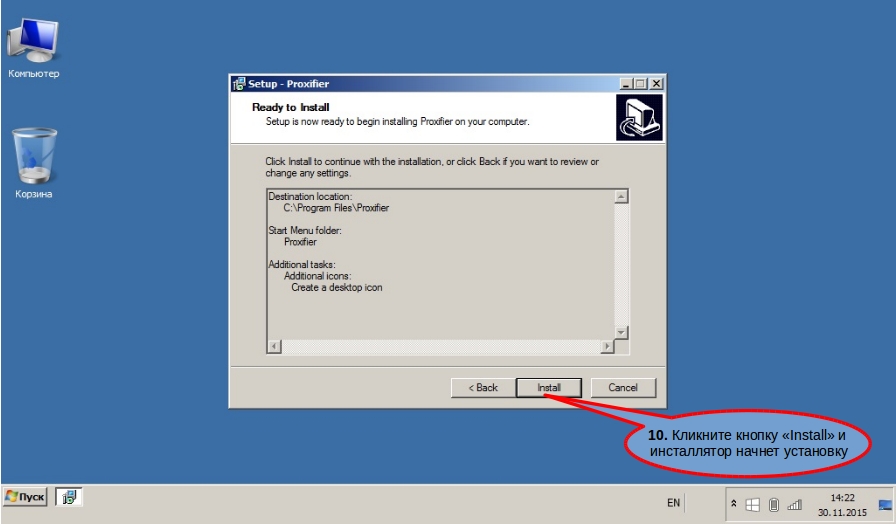
Инсталлятор Proxyfier в процессе установки
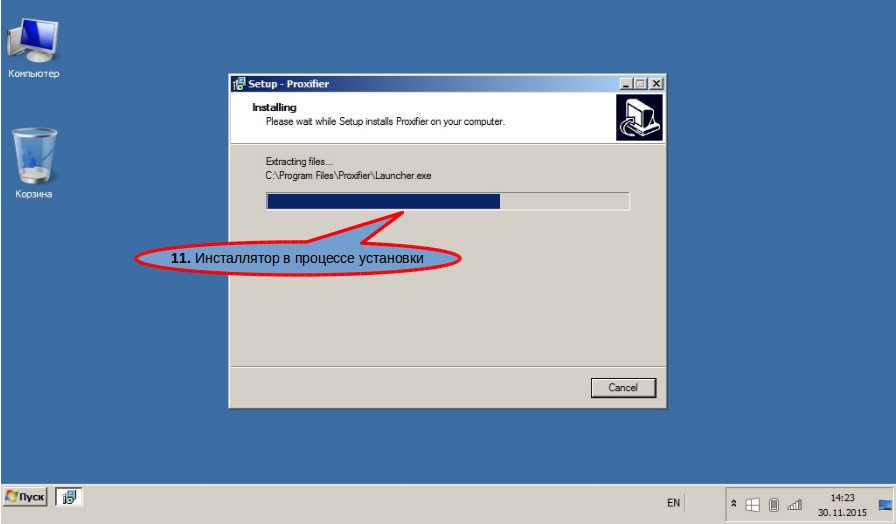
Все! Установка закончена. Кликните галочку "Launch application" (сноска 12) и инсталлятор запустит Proxyfier по окончании установки. Кликните кнопку "Finish" (сноска 13)
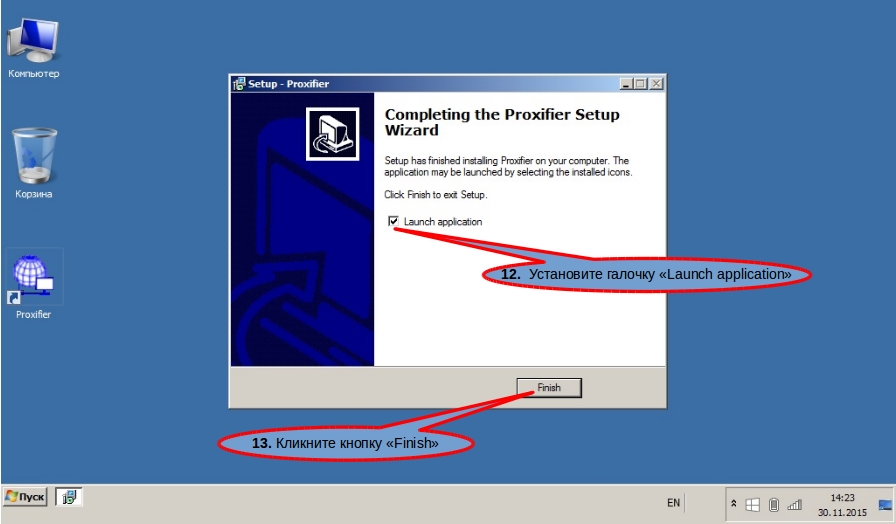
Внимание! Запускайте Proxyfier двойным кликом на ярлык (сноска 14) каждый раз, перед запуском Вашего приложения, которе должно работать через прокси.Если Proxyfier не запущен, то приложение будет работать напрямую от Вашего имени и IP-адреса.Запущен ли Proxyfier в данный момент, можно проконтролировать по серому квадратику в трее Windows (сноска 15). Кликните меню настройки Proxyfier (сноска 16).
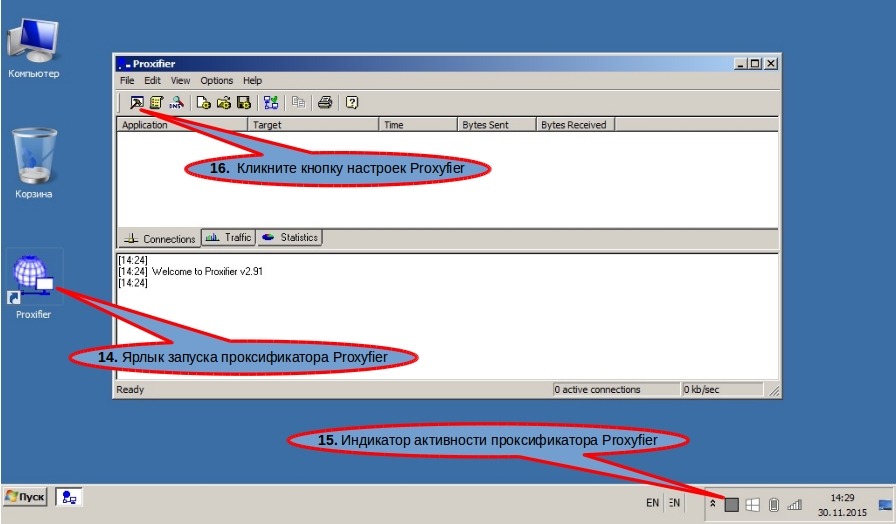
Кликните кнопку "Add..." (сноска 17), чтобы добавить прокси-сервер, через который Proxyfier направит трафик Вашего компьютера.
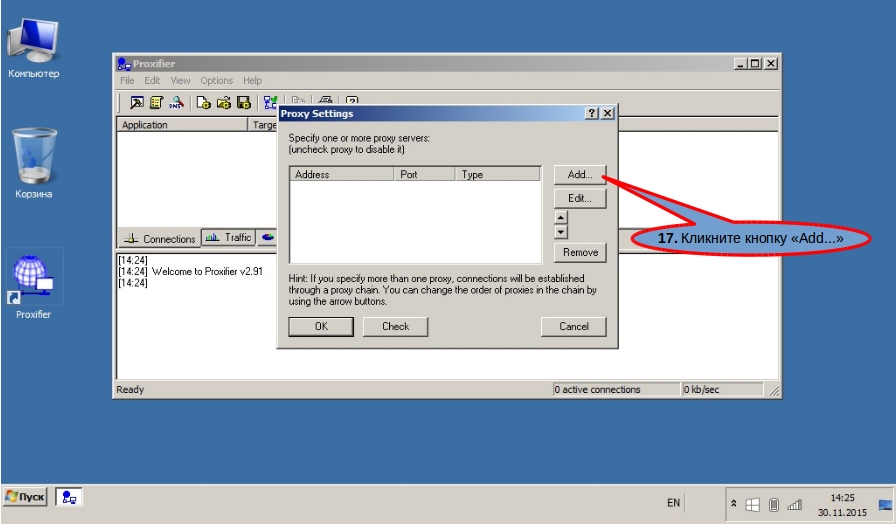
Введите IP-адрес прокси-сервера (сноска 18) и порт прокси-сервера (сноска 19). Внимание! IP-адрес и порт на картинке выдуманные, а Вам следует вводить IP-адрес и порт прокси, полученные у нас. Кликните точку HTTPS (сноска 20), чтобы Proxyfier передавал трафик прокси-серверу по защищенному протоколу HTTPs. Включите галочку "Use authentication" (сноска 21), введите имя пользователя (сноска 22) и пароль (сноска 23), необходимые для доступа к нашему прокси. Внимание! Имя пользователя и пароль на картинке так же выдуманные и Вам следует вводить имя пользователя и пароль, полученные у нас. Кликните кнопку "OK" (сноска 24) для завершения установки.
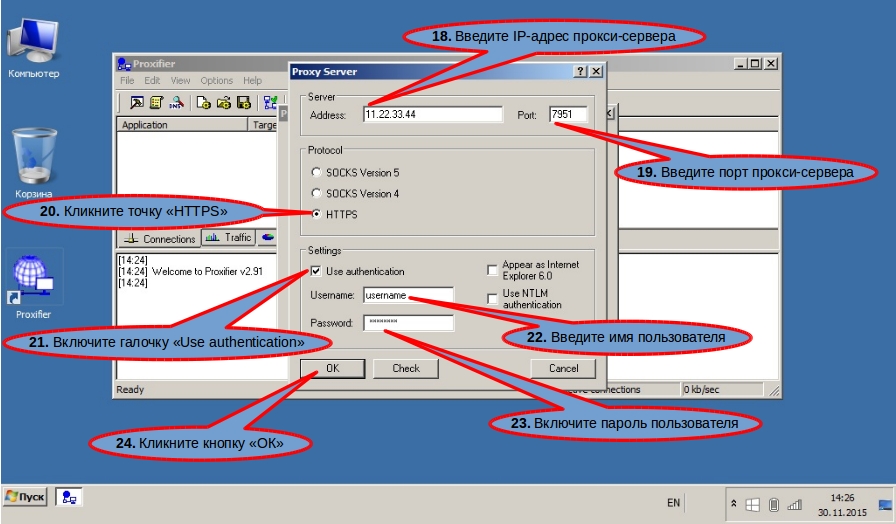
Все! Настройка Proxyfier на вашем компьютере завершена. Можете запускать Ваше сетевое приложение и его трафик Proxyfier направит через прокси. В окне "Application" (сноска 25) отображаются приложения, которые работают через Proxyfier, фактические IP-адрес и порт назначения, количество переданных байт. В значке Proxyfier в трее Windows (сноска 26) синим графиком в реальном времени, будет отбражаться сетевая активность, идущая через Proxyfier. Внимание! Если все таки Ваша программа имеет самостоятельные настройки прокси, то нужно отключить работу через прокси в настройках Вашей программы.
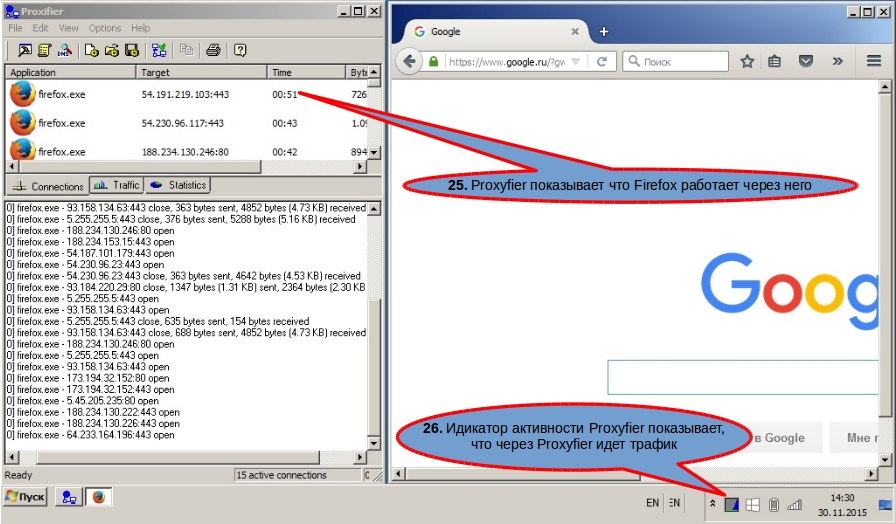
Скачать Proxyfier (Проксифер). Все пользователи нашего сервиса могут бесплатно скачать проксификатор Proxyfier. Купить прокси можно здесь
